Google Drive , Dokümanlar’ı kullanırken cümle içindeki kelime yanlışlarını görmüş olmalısınız. Can sıkıcı altı çizgili kelime yanlışları...
Google Drive, Dokümanlar’ı kullanırken cümle içindeki kelime yanlışlarını görmüş olmalısınız. Can sıkıcı altı çizgili kelime yanlışları nasıl düzeltilir okumaya devam edin.
Google Drive formlarında altı çizgili hatalı kelimeler “Yazım denetimi ve otomatik düzeltme işlevlerini kullanma” olarak tanımlanmaktadır.
Yazım denetimi ve otomatik düzeltme işlevlerini kullanmadan önce, Google Dokümanlar'ın yanlış yazımları bulmasına yardımcı olmak için öncelikle dil ayarınızı yapılandırın. Dil ayarları için, Google Dokümanlar → Dosya → Dil'i, tıklayıp kendi dilinizi seçin.
Yazınızdaki Kelimeyi Doğrulama:
Yazınızda Türkçe kelime haricinde farklı kelimeler olabilir. Öncelikle yazınızdaki kelimeyi doğru yazıp yazmadığınızı denetlemek isteyebilirsiniz. Örneğin: Metin içinde, günlük yaşantımızda çok sık kullanılan, Türkçe olarak da yerleşmiş “Cafeterya” kelimesini denemek için kullanabiliriz. Hatalı yazdığım yukarıdaki kelimenin doğru olanını bulalım. Bu işlem için tarayıcı yeni sekmede araştırma yapmanıza gerek yok. Adımları takip edin.
1. Yanlış yazdığım, “Cafeterya” kelimesini seçin. (Tırnaklar olmadan)
2. Farenin sağ tarafına dokunan bir öneri göreceksiniz.
“Bunu mu demek istediniz”, “Kafeterya”
3. Açılan pencerede doğru kelime vurgulandı. Ancak yine de tereddüt ederseniz,
4. “Cafeterya” öğesini (kelime) keşfedin. Bu seçeneğe tıklayın. Sağ tarafta Google sizin için “Keşfedin” öneriler verecektir.
5. Sonuç: “Bunu mu demek istediniz”, “Kafeterya” öğesi doğru seçenekti. Her zaman “Kafeterya” olarak düzelt seçeneğini seçebilirsiniz.
Otomatik Alternatif Kelime Düzeltme:
Menü çubuğunda, Araçlar → Kişisel sözlük penceresini açıp, doğru kelimeyi pencereye yazıp Ekle → Kaydet dokunun.
Yazımı denetleme:
Yazımı denetleyin, ardından düzeltmeleri kabul edin veya yoksayın.
1. Google Dokümanları açın.
2. Araçlar → Yazım'ı tıklayın. Sağ üst köşede bir kutu açılır.
3. Önerilen bir yazımı kullanmak için Değiştir'i tıklayın. Önerilen yazımı tüm dokümanda kullanmak için "Değiştir"in yanındaki Aşağı oku ve ardından Tümünü değiştir'i tıklayın.
4. Bir öneriyi yok saymak için Yoksay'ı tıklayın. Aracın söz konusu kelimenin tüm tekrarlarını yok saymasını istiyorsanız "Yoksay"ın yanındaki Aşağı oku ve ardından Tümünü yoksay'ı tıklayın. Resmi büyük incele;
Bir kelimeyi sözlüğünüzden kaldırmak için:
Kişisel Sözlüğünüzden kelime kaldırmak için ilgili adımlar.
1. Google Dokümanlar'da dokümanı açın.
2. Kaldırmak istenilen Kelimeyi sağ tıklayın.
3. Açılan pencerede, Kişisel sözlükten kaldır'ı seçin.
Yazım önerilerini etkinleştirme veya devre dışı bırakma:
Yanlış yazılmış kelimelerin altı kırmızıyla çizilir. Altı çizili ayarını devre dışı bırakmak için;
1. Google Dokümanlar'da bir doküman açın.
2. Görünüm → Yazım önerilerini göster'i tıklayın.
3. Onay işareti kaybolarak ayarın devre dışı bırakıldığını gösterir.
Otomatik düzeltme ayarlarını değiştirme:
Otomatik düzeltmeleri devre dışı bırakmak için;
1.Google Dokümanlar'da bir doküman açın.
2. Araçlar → Tercihler'i tıklayın.
3. Aşağıdaki ayarları değiştirebilirsiniz:
- Kelimeleri otomatik olarak büyük harf yap (Yalnızca İngilizce)
- Akıllı tırnak işareti kullan (düz tırnak işaretlerini süslü tırnak işaretlerine dönüştürür)
- Bağlantıları otomatik olarak algıla
- Listeleri otomatik olarak algıla
- Otomatik yer değiştirme
4. Otomatik yer değiştirmeleri seçmek için kelimenin yanındaki kutunun işaretini kaldırın. Otomatik yer değiştirmeyi silmek için kelimenin sağındaki "x"i tıklayın.
5. Tamam'ı tıklayın.
Belirli bir kelimenin yazımını her zaman düzeltmek için kelimeyi sağ tıklayın ve Her zaman [kelime] olarak düzelt'i seçin.

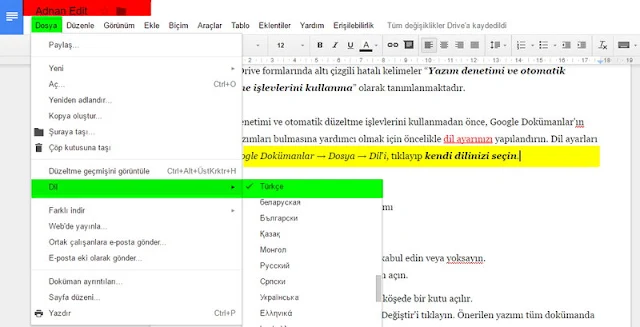
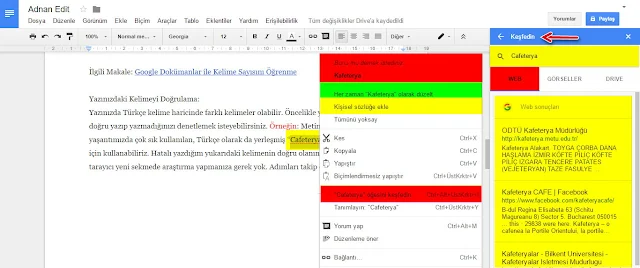

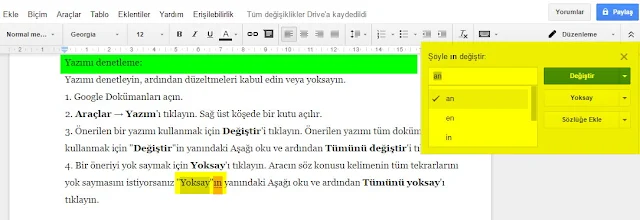













Hiç yorum yok
Fikirlerinizi bizimle yorumlarda paylaşabilirsiniz.